Die WORD-App für das iPad bietet auch diverse Schreib- oder Korrekturhilfen. Schreibt man auf der Touch-Tastatur, erscheinen direkt über der Tastatur Wortvorschläge; allerdings nur, wenn in den Einstellungen (> Allgemein > Tastatur) Vorschläge und allenfalls auch Auto-Korrektur eingeschaltet ist.
Die Rechtschreibprüfung, die ebenfalls in den Einstellungen aktiviert werden kann, ist aber eher rudimentär und sogar weniger tauglich als auf dem iPhone. Ärgerlich ist (aus Schweizer Sicht), dass die Korrekturhilfe Deutsch (Schweiz) gar nicht funktioniert, obwohl die Option ja angeboten wird!
Besser funktioniert die Einstellung, wenn man auf Deutsch (Deutschland) umstellt; z.T. aber auch nur dann, wenn man die Rechtschreibprüfung manuell auslöst, d.h. den Text kurz "nach unten zieht". Die Umstellung auf Deutsch (Deutschland) kann über das Menü Überprüfen beim Icon ABC (Korrekturhilfen) vorgenommen werden. Da diese Änderung oft sehr schnell wieder automatisch rückgängig gemacht wird, empfiehlt sich eine kurze Nachkontrolle, ob die Rechtschreibprüfung auch wirklich funktioniert, z.B. mit dem bewusst falsch geschriebenen Wort "unss".
Ist der Text fertig geschrieben, markiert man am besten den ganzen Text und stellt dann nochmals auf Deutsch (Deutschland), falls diese Einstellung vorher dauernd wieder rückgängig gemacht wurde.
Die Einstellung Deutsch (Deutschland) hat aber auch zur Folge, dass das in der Schweiz nicht verwendete Eszett (ß) standardmässig vorgeschlagen und allenfalls übernommen wird. Also: Strasse wird zu Straße.
Erfreulich: Die Rechtschreibprüfung (Korrekturhilfe) funktioniert auch offline (z.B. im Flugmodus bei Aufsätzen).
Eine eigene, genaue Durchsicht des Textes ist aber unerlässlich, denn die automatische Rechtschreibprüfung erfasst längst nicht alle Fehler. Falsche oder fehlende Zeichensetzungen (z.B. Kommas) werden genauso wenig angezeigt wie beispielsweise die falschen Schreibungen im folgenden Satz:
"Ich weis das die Rechtschreibprüfung dum isst und ich selben kontrolliert musste."

iPad@ksbg ist ein Blog für Lehrpersonen und Schüler*innen an Mittelschulen. Er begleitet seit 2014 das Pilotprojekt von Tabletklassen an der Kantonsschule am Burggraben St. Gallen (Schweizer Gymnasium www.ksbg.ch). Wir stellen vielfältige Möglichkeiten zum Einsatz von Tablets im Unterricht vor. Dabei verfolgen wir insbesondere diese Themen: E-Learning, 1to1 learning, BYOD Projekt, Apps für den Unterricht, Web2.0 Tools, neue Formen der Kollaboration, Trends und Neuigkeiten, Hilfestellungen
Samstag, 24. November 2018
Samstag, 10. November 2018
Freie Bilder aus dem Internet: gewusst woher!
Schöne und passende Bilder oder Fotos hat man im Internet schnell gefunden. Aber möchte man sie für eigene Zwecke verwenden, bearbeiten und im World Wide Web veröffentlichen, sind die entsprechenden Urheberrechte zu beachten. Setzt man sich einfach darüber hinweg, landet man schnell in der Fotofalle und hat Anwälte am Hals.
Wie die Inhaberin eines Musikgeschäfts, die ihre Lehrtochter Bilder von Google auf die Homepage des Geschäfts laden liess. Darauf meldete sich ein Anwalt, um eine Entschädigung für die Urheberrechte seines Klienten einzufordern. Gemäss eines Berichtes des "Beobachters" musste die Inhaberin des Musikgeschäfts für fünf verwendete Bilder total 15'000 Euro bezahlen.
Das Schweizer Urheberrecht schützt Inhalte im Internet – etwa Fotos –, wenn eine individuelle, geistige Schöpfung vorliegt. Solche Inhalte dürfen ohne Zustimmung des Urhebers nicht öffentlich verbreitet werden. Zulässig ist nur die Nutzung für den Eigengebrauch, etwa als Bildschirmhintergrund. Aber wenn man beispielsweise für eine Website – sie gilt als öffentlich – ein fremdes Bild verwendet, verstösst man evtl. gegen das Urheberrecht des Fotografen und handelt damit illegal.
Auf Google lässt sich die "Erweiterte Bildersuche" dazu verwenden, Bilder nach Nutzungsrechten zu filtern. Will man die Bilder frei verwenden, nicht kommerziell nutzen, aber verändern, wählt man die Option "frei zu nutzen, weiterzugeben oder zu verändern." Nach diesem Filtern fällt die Ausbeute aber meist recht mager aus.
Deshalb seien hier auch einige Portale empfohlen, die qualitativ gute Bilder kostenlos zur Verfügung stellen. Zu beachten sind aber auch dort die jeweiligen Nutzungsrechte. Auch wenn man diese Bilder lizenzfrei und gratis nutzen darf, muss man in manchen Fällen die Quelle angeben.
Mit Creative Commons (CC) können Urheber von Fotos, Videos, Musik, Texten, Gedichten, Kunstwerken usw. in wenigen Klicks Lizenzen für die Weiterverwendung ihrer Werke erstellen.
Drei Beispiele von CC-Lizenzen:
Auf CreativeCommons kann nach Bildern gesucht werden, die eine bestimmte CC-Lizenz haben.
www.pixabay.com ist eine internationale Bilddatenbank mit mehr als 1 Mio. gemeinfreien Fotos, Illustrationen und Videos. Die Bilder dürfen kopiert, verändert, verbreitet und auch zu kommerziellen Zwecken verwendet werden.
Alle Fotos auf Pexels können kostenlos für kommerzielle und nichtkommerzielle Zwecke verwendet werden. Eine Namensnennung ist nicht erforderlich. Die Fotos dürfen auch bearbeitet werden.
Wikimedia Commons stellt eine Sammlung von über 50 Mio. (unter Bedingungen) frei verwendbaren Mediendateien (Bilder, Töne, Filme) zur Verfügung. Bei jeder Datei ist am Ende die Creative-Commons-Lizenz genau angegeben. Wikimedia Deutschland stellt einen Lizenzhinweis-Generator zur Verfügung, wenn man Bilder von Wikipedia oder Wikimedia-Commons nicht nur privat nutzen möchte. Dieser Generator soll dabei helfen, Bilder einfach und rechtssicher nachzunutzen.
Es kann natürlich auch von Interesse sein, in Erfahrung zu bringen, wo ein bestimmtes Bild bereits im Internet publiziert wurde. Die geniale Lösung dafür ist tineye.com. Damit lässt sich nicht nur die älteste Veröffentlichung eines Bildes finden, sondern auch die grösste Datei bzw. Auflösung.
Wie die Inhaberin eines Musikgeschäfts, die ihre Lehrtochter Bilder von Google auf die Homepage des Geschäfts laden liess. Darauf meldete sich ein Anwalt, um eine Entschädigung für die Urheberrechte seines Klienten einzufordern. Gemäss eines Berichtes des "Beobachters" musste die Inhaberin des Musikgeschäfts für fünf verwendete Bilder total 15'000 Euro bezahlen.
Das Schweizer Urheberrecht schützt Inhalte im Internet – etwa Fotos –, wenn eine individuelle, geistige Schöpfung vorliegt. Solche Inhalte dürfen ohne Zustimmung des Urhebers nicht öffentlich verbreitet werden. Zulässig ist nur die Nutzung für den Eigengebrauch, etwa als Bildschirmhintergrund. Aber wenn man beispielsweise für eine Website – sie gilt als öffentlich – ein fremdes Bild verwendet, verstösst man evtl. gegen das Urheberrecht des Fotografen und handelt damit illegal.
Auf Google lässt sich die "Erweiterte Bildersuche" dazu verwenden, Bilder nach Nutzungsrechten zu filtern. Will man die Bilder frei verwenden, nicht kommerziell nutzen, aber verändern, wählt man die Option "frei zu nutzen, weiterzugeben oder zu verändern." Nach diesem Filtern fällt die Ausbeute aber meist recht mager aus.
Deshalb seien hier auch einige Portale empfohlen, die qualitativ gute Bilder kostenlos zur Verfügung stellen. Zu beachten sind aber auch dort die jeweiligen Nutzungsrechte. Auch wenn man diese Bilder lizenzfrei und gratis nutzen darf, muss man in manchen Fällen die Quelle angeben.
Mit Creative Commons (CC) können Urheber von Fotos, Videos, Musik, Texten, Gedichten, Kunstwerken usw. in wenigen Klicks Lizenzen für die Weiterverwendung ihrer Werke erstellen.
Drei Beispiele von CC-Lizenzen:
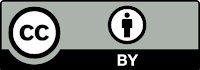 |
| nur Name (Urheber) muss genannt werden |
 |
| Name muss genannt werden, keine kommerzielle Nutzung erlaubt |
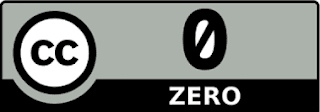 |
| Public domain: freie Verwendung, keine Auflagen |
www.pixabay.com ist eine internationale Bilddatenbank mit mehr als 1 Mio. gemeinfreien Fotos, Illustrationen und Videos. Die Bilder dürfen kopiert, verändert, verbreitet und auch zu kommerziellen Zwecken verwendet werden.
 |
| Foto von PEXELS |
Alle Fotos auf Pexels können kostenlos für kommerzielle und nichtkommerzielle Zwecke verwendet werden. Eine Namensnennung ist nicht erforderlich. Die Fotos dürfen auch bearbeitet werden.
Wikimedia Commons stellt eine Sammlung von über 50 Mio. (unter Bedingungen) frei verwendbaren Mediendateien (Bilder, Töne, Filme) zur Verfügung. Bei jeder Datei ist am Ende die Creative-Commons-Lizenz genau angegeben. Wikimedia Deutschland stellt einen Lizenzhinweis-Generator zur Verfügung, wenn man Bilder von Wikipedia oder Wikimedia-Commons nicht nur privat nutzen möchte. Dieser Generator soll dabei helfen, Bilder einfach und rechtssicher nachzunutzen.
Es kann natürlich auch von Interesse sein, in Erfahrung zu bringen, wo ein bestimmtes Bild bereits im Internet publiziert wurde. Die geniale Lösung dafür ist tineye.com. Damit lässt sich nicht nur die älteste Veröffentlichung eines Bildes finden, sondern auch die grösste Datei bzw. Auflösung.
Sonntag, 12. August 2018
Text aus PDF und Bildern auslesen
Bei PDFs gilt es zuerst herauszufinden, ob Text markiert werden kann. Ist dies nämlich der Fall, lässt sich der Text ganz einfach mit Copy&Paste entnehmen und anderswo einsetzen und bearbeiten; sofern kein Kopierschutz vorhanden ist.
Handelt es sich aber beispielsweise um einen gescannten Text oder um ein Bild mit Text, muss der enthaltene Text mit einer OCR-Software (optical character recognition) extrahiert werden.
Mittlerweile gibt es solche Tools auch online, wo man das PDF hochladen und den Text auslesen lassen kann.
Mit dem Free Online OCR lassen sich neben PDFs auch andere Dateiformate wir JPEG, PNG, GIF, BMP oder TIFF auslesen. Zuerst lädt man die Datei hoch, wählt anschliessend die Zielsprache und grenzt den auszulesenden Bereich ein. Schliesslich führt ein Klick auf den Button "OCR" zum Extrahieren des Textes, der dann gleich unten in einem Fenster angezeigt wird. Und von da geht es dann wieder mit Copy&Paste weiter.
Eine Alternative ist Free OCR API and Online OCR, wobei hier ein Limit für die Dateigrösse (5MB) gilt. Auch beim KOSTENLOSEN ONLINE OCR SERVICE gibt es eine Begrenzung: 15 MB.
Wer das Office-Paket von Microsoft nutzt, braucht keine weitere Software, um Text aus PDFs auszulesen. Hier kommt OneNote zum Einsatz. Ist das PDF als Ausdruck nach OneNote übertragen, gelangt man über das Kontext-Menü zum Auslesen des Textes. Wobei hier nicht wie beim Free Online OCR ein eingegrenzter Bereich bestimmt werden kann.
Handelt es sich aber beispielsweise um einen gescannten Text oder um ein Bild mit Text, muss der enthaltene Text mit einer OCR-Software (optical character recognition) extrahiert werden.
Mittlerweile gibt es solche Tools auch online, wo man das PDF hochladen und den Text auslesen lassen kann.
Mit dem Free Online OCR lassen sich neben PDFs auch andere Dateiformate wir JPEG, PNG, GIF, BMP oder TIFF auslesen. Zuerst lädt man die Datei hoch, wählt anschliessend die Zielsprache und grenzt den auszulesenden Bereich ein. Schliesslich führt ein Klick auf den Button "OCR" zum Extrahieren des Textes, der dann gleich unten in einem Fenster angezeigt wird. Und von da geht es dann wieder mit Copy&Paste weiter.
Eine Alternative ist Free OCR API and Online OCR, wobei hier ein Limit für die Dateigrösse (5MB) gilt. Auch beim KOSTENLOSEN ONLINE OCR SERVICE gibt es eine Begrenzung: 15 MB.
Wer das Office-Paket von Microsoft nutzt, braucht keine weitere Software, um Text aus PDFs auszulesen. Hier kommt OneNote zum Einsatz. Ist das PDF als Ausdruck nach OneNote übertragen, gelangt man über das Kontext-Menü zum Auslesen des Textes. Wobei hier nicht wie beim Free Online OCR ein eingegrenzter Bereich bestimmt werden kann.
Sonntag, 10. Juni 2018
Prüfungsmodus: SafeExamBrowser nun auch für iOS
Der SafeExamBrowser (SEB) ist ein Projekt der ETH Zürich (Educational Development and Technology).
Der SEB ist eine abgesicherte Browser-Applikation, die zur Durchführung von Online-Prüfungen verwendet wird. SEB öffnet einen Webbrowser ohne Adress- und Suchleiste, lädt eine vorkonfigurierte Webseite und sperrt ein iPad (oder iPhone) in einen einzigen App-Kiosk-Modus.
Dieser Modus verhindert, dass Schüler während einer Prüfung zu anderen Apps wechseln, auf Websites zugreifen und mit anderen Schülern kommunizieren. SEB ermöglicht sichere Prüfungen auf nicht verwalteten iOS-Geräten wie den eigenen iPads der Schüler sowie auf iOS-Geräten, die einer Institution gehören und von dieser verwaltet werden.
SEB verwendet keinen zentralisierten Server oder Cloud-Service; Es kann mit einer API, Konfigurationsdateien und Konfigurationslinks konfiguriert werden. Es kann mit den meisten webbasierten Quiz- und E-Assessment-Systemen verwendet werden. Zur Verbesserung der Sicherheit und Benutzerfreundlichkeit bieten einige Testsysteme eine zusätzliche integrierte Unterstützung für SEB. Zur Zeit integriert sich SEB besonders gut in Lernmanagementsysteme (LMS) wie Moodle, ILIAS und OpenOLAT sowie in verschiedene nichtkommerzielle und kommerzielle Prüfungssysteme wie Inspera Assessment.
User Manual iOS
Tutorial iOS
SafeExamBrowser im App-Store
Der SEB ist eine abgesicherte Browser-Applikation, die zur Durchführung von Online-Prüfungen verwendet wird. SEB öffnet einen Webbrowser ohne Adress- und Suchleiste, lädt eine vorkonfigurierte Webseite und sperrt ein iPad (oder iPhone) in einen einzigen App-Kiosk-Modus.
Dieser Modus verhindert, dass Schüler während einer Prüfung zu anderen Apps wechseln, auf Websites zugreifen und mit anderen Schülern kommunizieren. SEB ermöglicht sichere Prüfungen auf nicht verwalteten iOS-Geräten wie den eigenen iPads der Schüler sowie auf iOS-Geräten, die einer Institution gehören und von dieser verwaltet werden.
SEB verwendet keinen zentralisierten Server oder Cloud-Service; Es kann mit einer API, Konfigurationsdateien und Konfigurationslinks konfiguriert werden. Es kann mit den meisten webbasierten Quiz- und E-Assessment-Systemen verwendet werden. Zur Verbesserung der Sicherheit und Benutzerfreundlichkeit bieten einige Testsysteme eine zusätzliche integrierte Unterstützung für SEB. Zur Zeit integriert sich SEB besonders gut in Lernmanagementsysteme (LMS) wie Moodle, ILIAS und OpenOLAT sowie in verschiedene nichtkommerzielle und kommerzielle Prüfungssysteme wie Inspera Assessment.
- Betriebssystem:
- iOS 11
- iOS 10
- iOS 9.3.5
- Lizenz: Mozilla Public License (MPL)
- Browser-System: In dem jeweiligen Betriessystem integrierte Version von WebKit (worauf auch Safari basiert)
- Programmiersprache/Framework: Objective-C (Cocoa)
User Manual iOS
Tutorial iOS
SafeExamBrowser im App-Store
Mittwoch, 6. Juni 2018
Apples Entwicklerkonferenz WWCD 2018: neue Software für das iPad
Mit verschiedenen Neuerungen in iOS 12, die dem Suchtverhalten entgegenwirken sollen, reagiert Apple wohl auch auf Studenten-Proteste, die zuletzt vor Apple-Stores Aufsehen erregt haben. (siehe Artikel auf Mac&i über die Aktion "Stanford Students Against Addictive Devices").
Die App Screen Time führt Protokoll darüber, wie oft und wie lange eine App aufgerufen wurde, welche davon die meisten Benachrichtigungen verschickt hat und wie oft man das iPhone oder iPad überhaupt hervorgeholt hat. Einmal pro Tag und pro Woche listet ein Aktivitätsreport die Nutzung der vergangenen 24 Stunden bzw. sieben Tage auf.
Ausserdem lässt sich mit Screen Time eine Zeitlimite für einzelne Apps festlegen. Zu oft bei Facebook oder Instagram? Kein Problem, über Screen Time beschränkt man die tägliche Nutzung auf eine individuelle Maximallänge.
Eltern können den Aktivitätsbericht ihrer Kinder direkt auf ihren eigenen iOS-Geräten einsehen. So sehen sie auf einen Blick, womit das Kind die meiste Zeit verbringt. Über einen Zeitplan regulieren sie zudem, zu welchen Tageszeiten ihr Kind das iOS-Gerät gar nicht verwenden kann, zum Beispiel nachts.
Der ganze Apple Event als Video (2h 16min.)

Die App Screen Time führt Protokoll darüber, wie oft und wie lange eine App aufgerufen wurde, welche davon die meisten Benachrichtigungen verschickt hat und wie oft man das iPhone oder iPad überhaupt hervorgeholt hat. Einmal pro Tag und pro Woche listet ein Aktivitätsreport die Nutzung der vergangenen 24 Stunden bzw. sieben Tage auf.
Ausserdem lässt sich mit Screen Time eine Zeitlimite für einzelne Apps festlegen. Zu oft bei Facebook oder Instagram? Kein Problem, über Screen Time beschränkt man die tägliche Nutzung auf eine individuelle Maximallänge.
Eltern können den Aktivitätsbericht ihrer Kinder direkt auf ihren eigenen iOS-Geräten einsehen. So sehen sie auf einen Blick, womit das Kind die meiste Zeit verbringt. Über einen Zeitplan regulieren sie zudem, zu welchen Tageszeiten ihr Kind das iOS-Gerät gar nicht verwenden kann, zum Beispiel nachts.
Der ganze Apple Event als Video (2h 16min.)

Samstag, 10. März 2018
Dateiverwaltung mit FileApp und iTunes oder mit iMazing
Die neue "Dateiverwaltung" in iOS 11 bietet nicht ganz das, was viele erwartet und erhofft haben: einen Dateimanager für wirklich alle lokalen Dateien.
Wer beispielsweise ganze Ordner mit verlinkten HTML-Dateien lokal auf das iPad hochladen und speichern will, kann das aber mit der App FileApp und iTunes erreichen.
Wer auf alle Dateien aller Apps auf dem iPad Zugriff bekommen möchte - nicht nur von jenen Apps, die in iTunes in der Dateifreigabe aufgelistet sind -, gelangt mit der Installation der kostenlosen Variante des Programms iMazing (für PC und Mac) ans Ziel. Das ist das, was ich unter einem Dateimanager verstehe.
Wer beispielsweise ganze Ordner mit verlinkten HTML-Dateien lokal auf das iPad hochladen und speichern will, kann das aber mit der App FileApp und iTunes erreichen.
 |
| App FileApp |
Wer auf alle Dateien aller Apps auf dem iPad Zugriff bekommen möchte - nicht nur von jenen Apps, die in iTunes in der Dateifreigabe aufgelistet sind -, gelangt mit der Installation der kostenlosen Variante des Programms iMazing (für PC und Mac) ans Ziel. Das ist das, was ich unter einem Dateimanager verstehe.
Abonnieren
Posts (Atom)
